Jika anda berencana menggunakan WordPress di sebuah layanan web hosting, mungkin ada baiknya menginstall WordPress secara offline di komputer anda. Jadi kita akan mengubah PC yang biasa kita gunakan sehari-hari menjadi sebuah webserver.
Untuk menginstall WordPress, anda membutuhkan
1. Apache Web Server
2. MySQL versi 4.0 atau yang terbaru
3. PHP versi 4.0 atau yang terbaru
2. MySQL versi 4.0 atau yang terbaru
3. PHP versi 4.0 atau yang terbaru
Untuk anda pengguna Windows XP anda bisa menginstall WAMPServer. Aplikasi ini akan mengubah komputer anda menjadi Apache Web Server, MySQL server dan pengolah PHP.
Langkah A; Menginstall WAMPServer
1. Download WAMPServer disini (www.wampserver.com/en/)
2. Install WAMPServer dan biarkan semua setting default. Jangan lupa memberi tanda checkbox di akhir instalasi supaya WAMPServer otomatis berjalan setiap kali anda menyalakan komputer. Jika semua setting default, WAMPServer akan terinstall di c:\wamp.
3. Jalankan browser anda dan buka http://localhost (saya sarankan menggunakan Firefox versi terbaru). Jika instalasi berhasil, anda akan melihat halaman seperti ini:
2. Install WAMPServer dan biarkan semua setting default. Jangan lupa memberi tanda checkbox di akhir instalasi supaya WAMPServer otomatis berjalan setiap kali anda menyalakan komputer. Jika semua setting default, WAMPServer akan terinstall di c:\wamp.
3. Jalankan browser anda dan buka http://localhost (saya sarankan menggunakan Firefox versi terbaru). Jika instalasi berhasil, anda akan melihat halaman seperti ini:
Langkah B; Menginstall WordPress
1. Download versi terbaru WordPress disini (www.wampserver.com/en/)
2. Buatlah folder baru di c:\wamp\www\ misalnya c:\wamp\www\wordpress
3. Extractlah file zip yang telah didownload tadi ke dalam c:\wamp\www\wordpress. Susunan folder akan menjadi seperti gambar disamping.Wamp Folder
4. Buatlah folder baru bernama wordpress di c:\wamp\bin\mysql\mysql5.0.51b\data
5. Jalankan browser anda ke http://localhost/wordpress
6. Click Create Configuration File
7. Click Let’s Go
8. Type the Database Name: wordpress
9. Type the User Name: root
10. Kosongkan password
11. Type Database Host: localhost
12. Biarkan prefix default (wp_)
13. Click Submit
14. Click Run The Install
15. Ketikkan nama Blog anda dan Email anda.
16. Click Install WordPress, tunggulah beberapa detik. Pada saat ini WordPress sedang membuat database di folder c:\wamp\bin\mysql\mysql5.0.51b\data\wordpress
17. Setelah selesai wordpress akan memberikan anda sebuah username dengan nama admin dan random password, anda bisa mulai login dengan password tersebut. Supaya mudah diingat, saya sarankan anda menggantinya di dashboard.
2. Buatlah folder baru di c:\wamp\www\ misalnya c:\wamp\www\wordpress
3. Extractlah file zip yang telah didownload tadi ke dalam c:\wamp\www\wordpress. Susunan folder akan menjadi seperti gambar disamping.Wamp Folder
4. Buatlah folder baru bernama wordpress di c:\wamp\bin\mysql\mysql5.0.51b\data
5. Jalankan browser anda ke http://localhost/wordpress
6. Click Create Configuration File
7. Click Let’s Go
8. Type the Database Name: wordpress
9. Type the User Name: root
10. Kosongkan password
11. Type Database Host: localhost
12. Biarkan prefix default (wp_)
13. Click Submit
14. Click Run The Install
15. Ketikkan nama Blog anda dan Email anda.
16. Click Install WordPress, tunggulah beberapa detik. Pada saat ini WordPress sedang membuat database di folder c:\wamp\bin\mysql\mysql5.0.51b\data\wordpress
17. Setelah selesai wordpress akan memberikan anda sebuah username dengan nama admin dan random password, anda bisa mulai login dengan password tersebut. Supaya mudah diingat, saya sarankan anda menggantinya di dashboard.









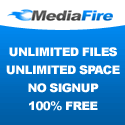


0 komentar:
Posting Komentar